
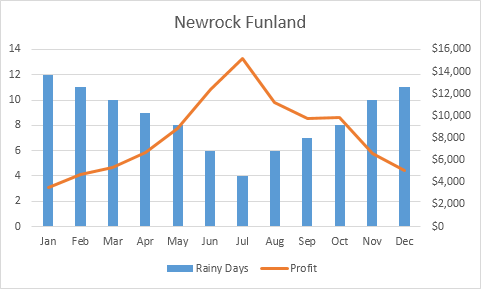
One super cool trick to adding a new data series to a chart you’ve already created is to just select the column, copy it, select the entire chart (you’ll see the whole chart outlined), and then paste it in. I changed the Revenue series back to a column chart to decrease chart junk. Let’s say we want to also add conversion rate to the chart. With my dataset, I’m just going to select the Visits and Revenue columns since I have an extra column for conversion rate.Ĭlick for larger image Adding A Secondary Axis Step 2: Click any cell inside your dataset and go to Insert > Charts > Insert Column Charts > Clustered Column (in 2013 on the PC) or Charts > Column > Clustered Column (in 2011 on Mac).
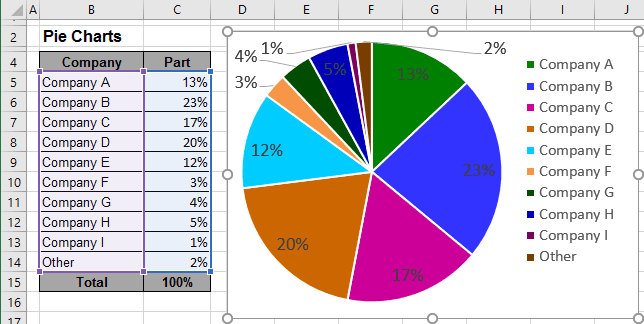
(I also always format my data as a table.) Step 1: Have a dataset with at least the two values you want to chart. If you’d like to follow along, feel free to download the Excel doc I pulled all my screenshots from. Some classic metrics I use frequently in combination charts are: The reason is that they give you the ability to demonstrate data trends visually.
#DO A PIE CHART IN EXCEL FOR MAC HOW TO#
It’s embarrassing to admit this now, but I had no idea how to do that - or that you even could combine totally different metrics like that. (Disclosure: I am not affiliated with MarketMotive in any way.) When I took MarketMotive’s analytics certification course, in my dissertation, Google Analytics evangelist Avinash Kaushik asked me why I didn’t show visits and bounce rate together in the same chart. The first skill we’re going to focus on to that end is how to create a combination chart. (Editor’s note: This popular series continues on Marketing Land with Creating Sexy Charts In Excel!) Why Use Combination Charts? It’s going to be a long series - but by the time we’re finished, you’ll be able to create dashboards that excel in both form and function. I’m starting a series on dashboards because I think creating sexy dashboards is a critical skill every marketer needs to know.


 0 kommentar(er)
0 kommentar(er)
